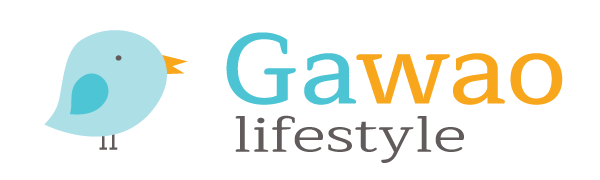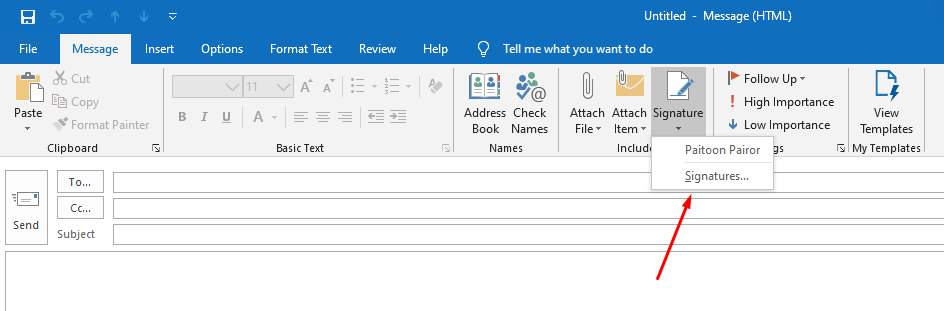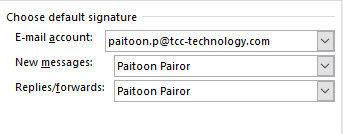ในโปรแกรม Outlook มีฟังก์ชั่นสามารถสร้างลายเซ็นต์ และใส่ให้เองทุกครั้งไม่ว่าจะเป็นการส่งอีเมล์ใหม่ การส่งต่อ หรือ ตอบกลับอีเมล์ ในลายเซ็นต์นั้นก็ใส่ได้ทั้งรูปภาพ ตัวอักษร โลโก้บริษัท สำหรับขั้นตอนการทำในบทความนี้จะแนะนำวิธีการและขั้นตอนสำหรับ Outlook 2013 ขึ้นไป ถ้าเวอร์ชั่นต่ำกว่านี้ถ้ามีเวลาจะมาบอกทีหลังครับ
หมายเหตุ : การสร้างลายเซ็นต์บน Outlook นั้น จะแสดงเฉพาะ Outlook Client ถ้าใครที่ใช้งานผ่านเว็บจะต้องสร้างลายเซ็นต์เอาไว้เหมือนกันนะ เพราะมันไม่ได้ Sync ข้อมูลหากัน ส่วนของวีดีโอแนะนำการใช้งานอยู่ด้านล่างสุดครับ
1. กดที่ปุ่มสร้างอีเมล์ใหม่ก่อน Open a new email message.
2. จะได้กรอบสำหรับสร้างอีเมล์ใหม่ ให้คลิกที่ปุ่ม Signature
3. ขั้นตอนถัดไปให้กดที่ New เพื่อเริ่มสร้าง Signature เมื่อกดมาแล้วให้ตั้งชื่อ แล้วก็กรอกรายละเอียดลายเซ็นต์ตามที่ต้องการ สามารถปรับตัวอักษรเป็นตัวหนา ตัวเอียง ใส่สี ใส่รูปภาพได้ที่หน้าจอนี้
4. เราสามารถเลือกได้ว่าจะให้ใส่ลายเซ็นต์ทุกครั้งที่สร้างอีเมล์ใหม่ หรือ เวลาตอบเมล์ ส่งต่ออีเมล์ก็ได้
ถ้าใครอ่านแล้วยัง งง ๆ ลองทำตามวีดีโอตามลิงค์นี้ดูครับ https://www.microsoft.com/en-us/videoplayer/embed/RWe8Qi?pid=ocpVideo0-innerdiv-oneplayer&postJsllMsg=true&maskLevel=20&market=en-us
เรียบเรียงบทความใหม่จากเว็บไซต์ไมโครซอฟต์