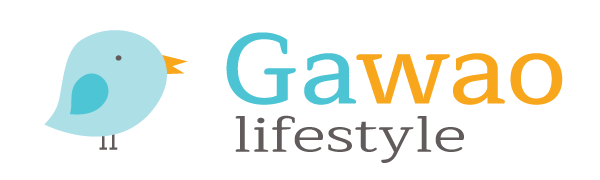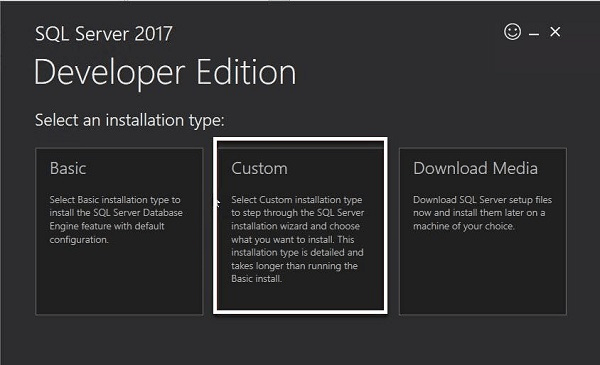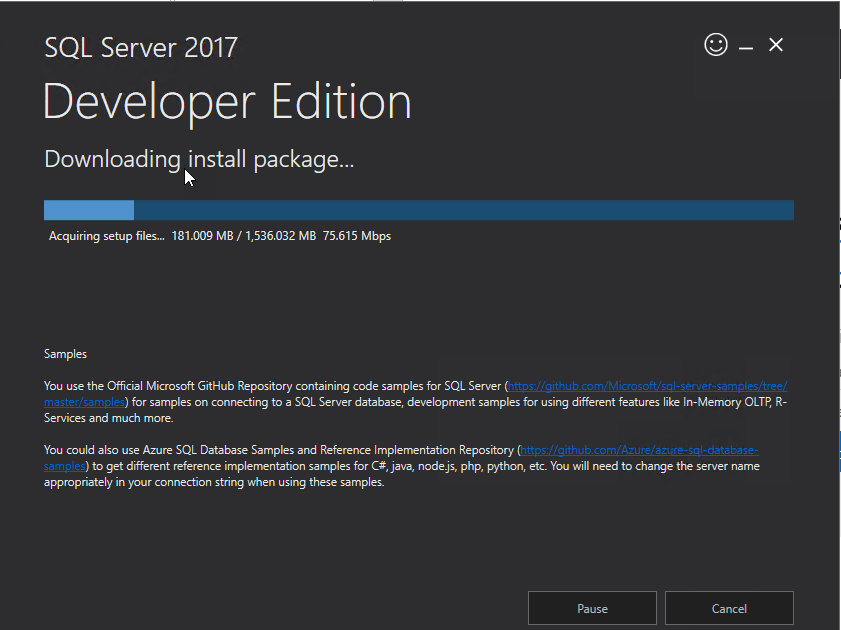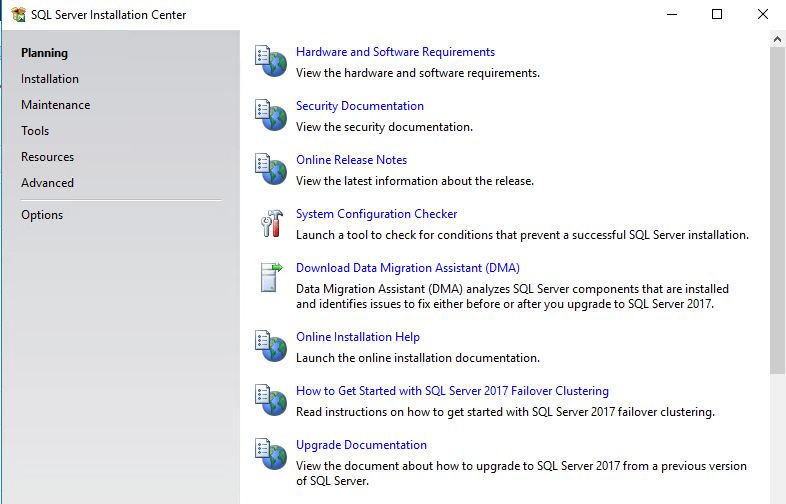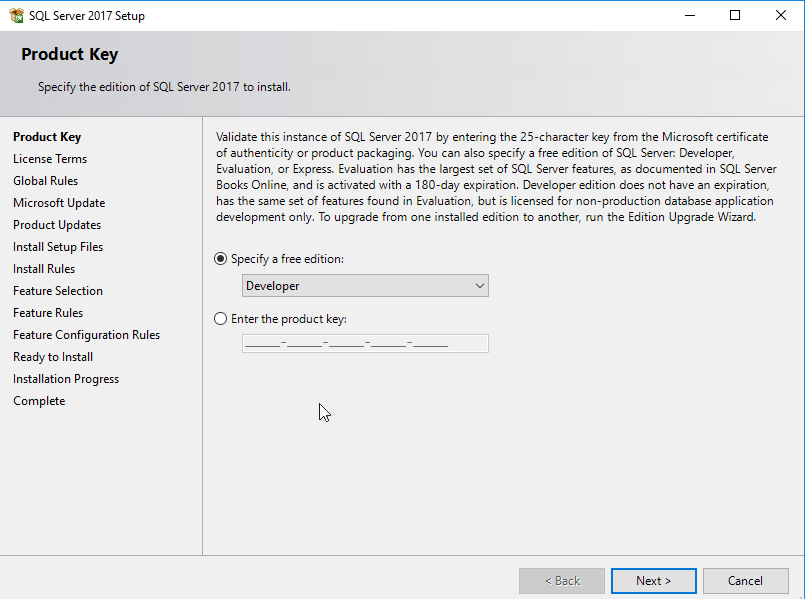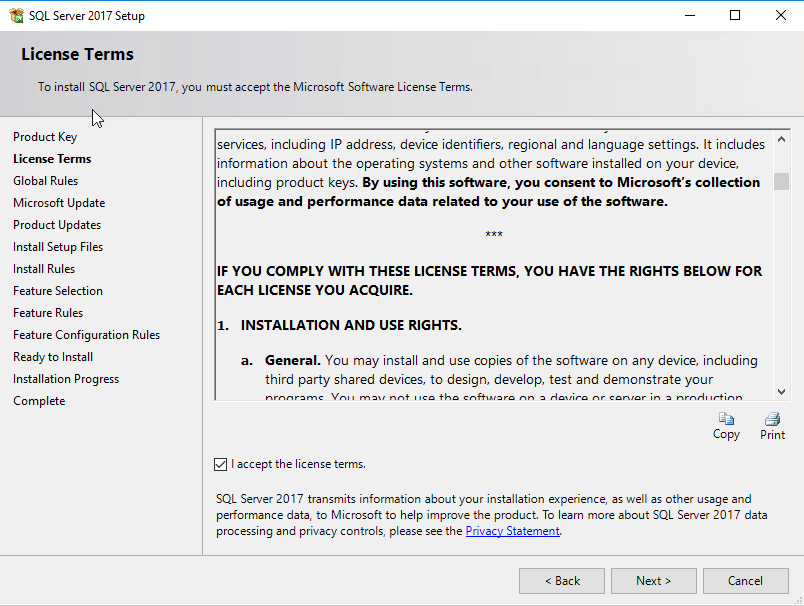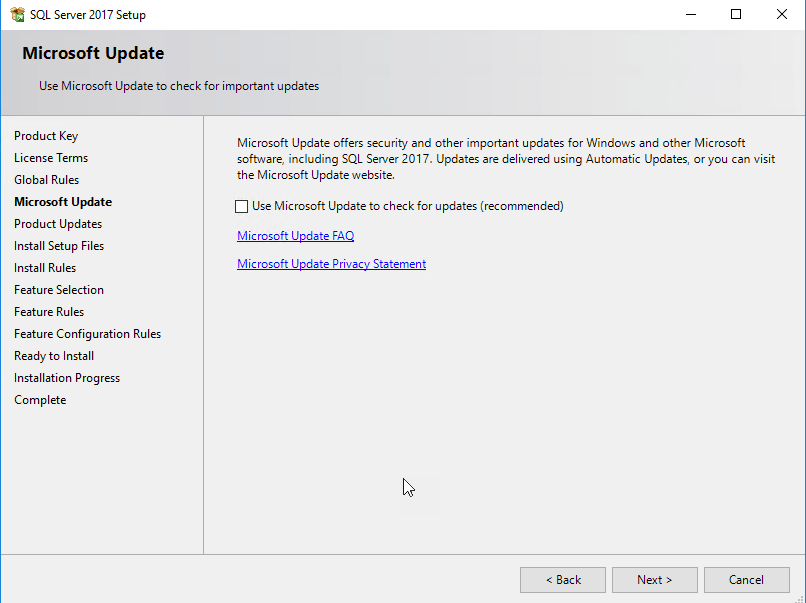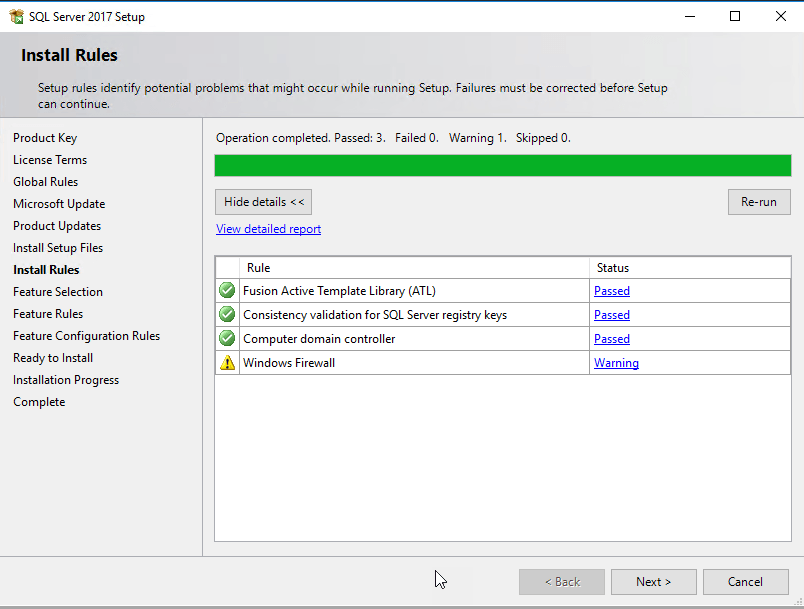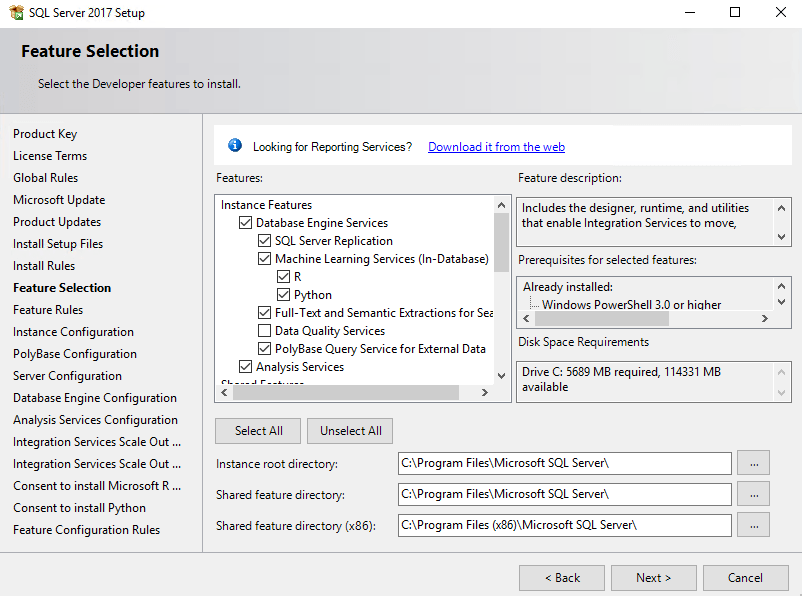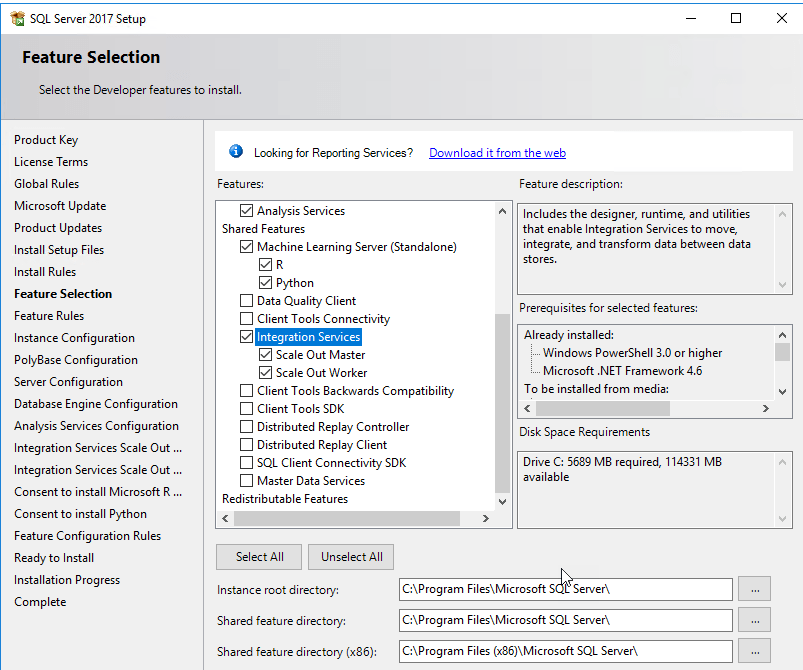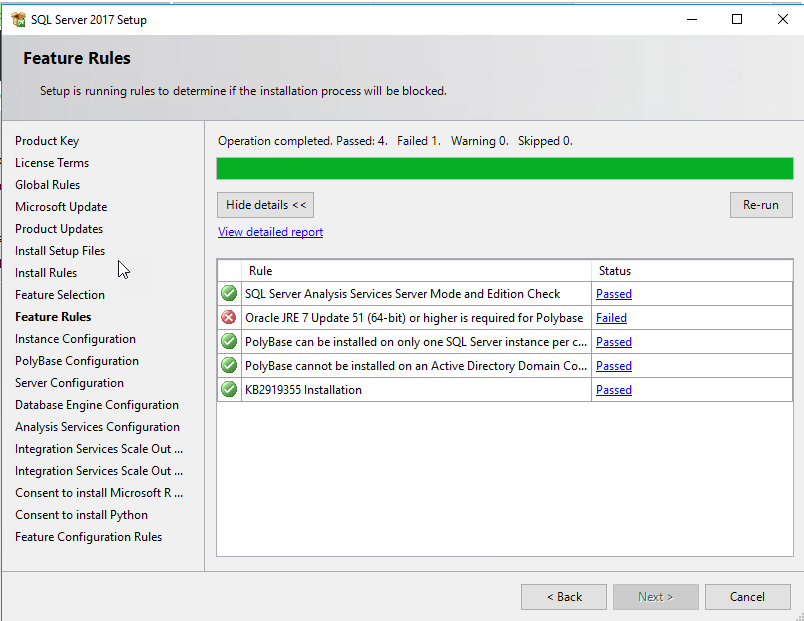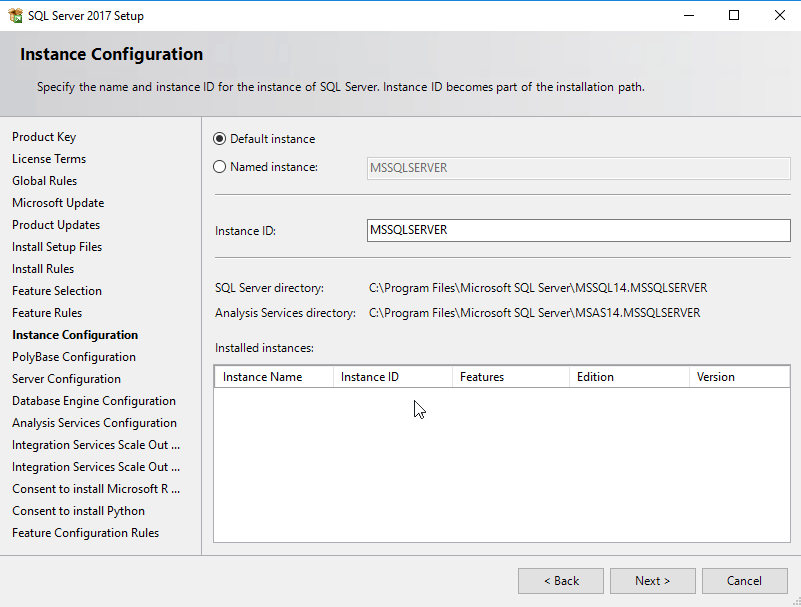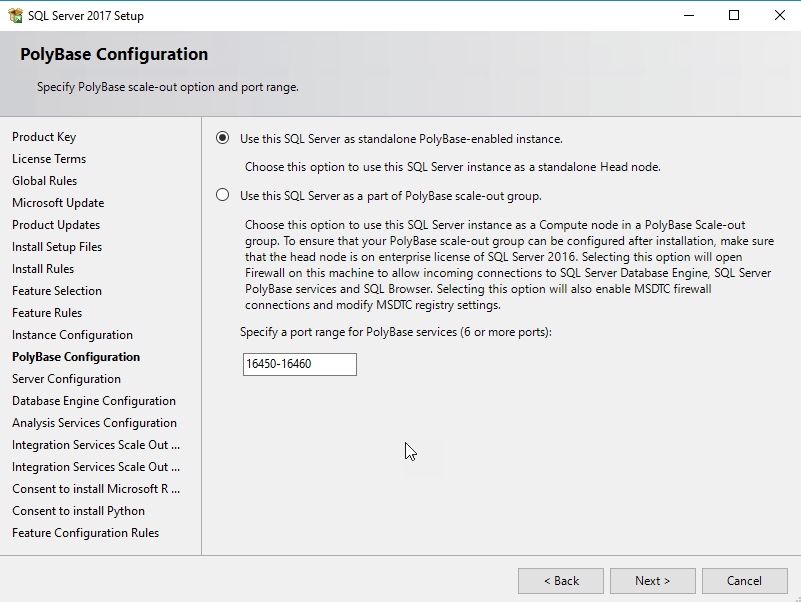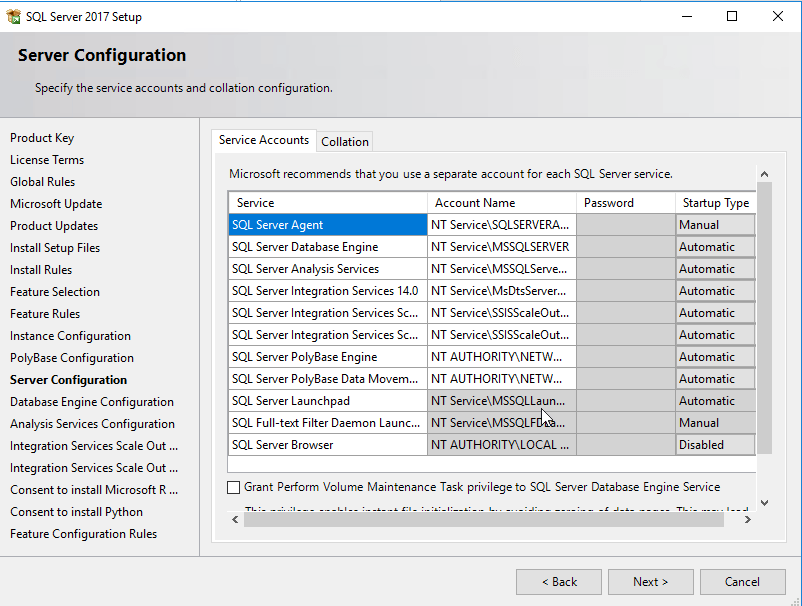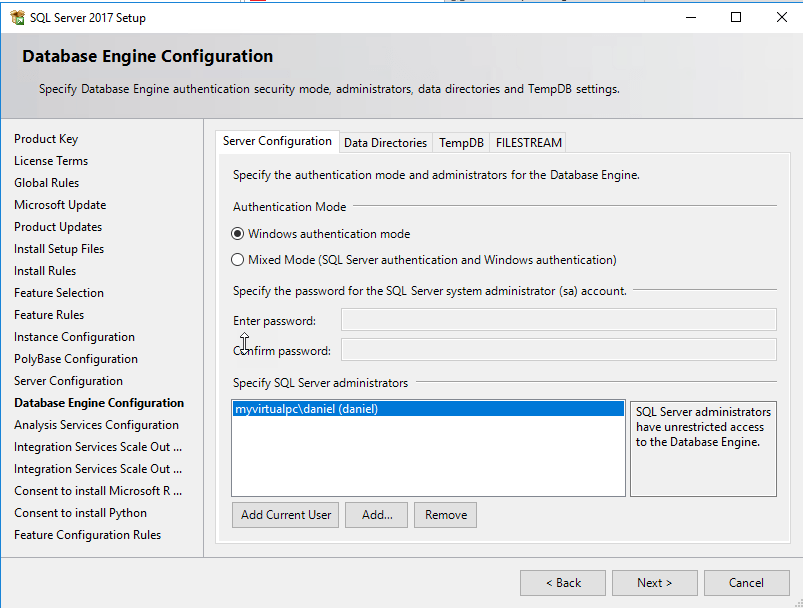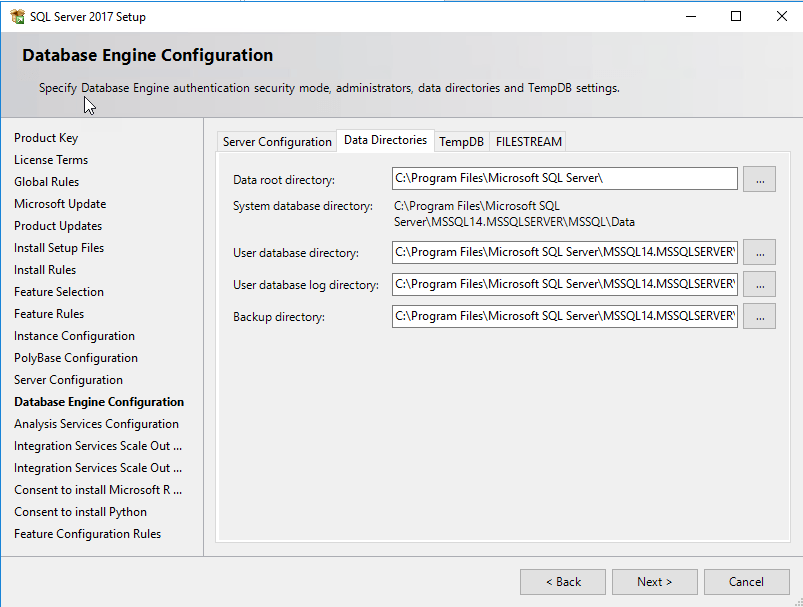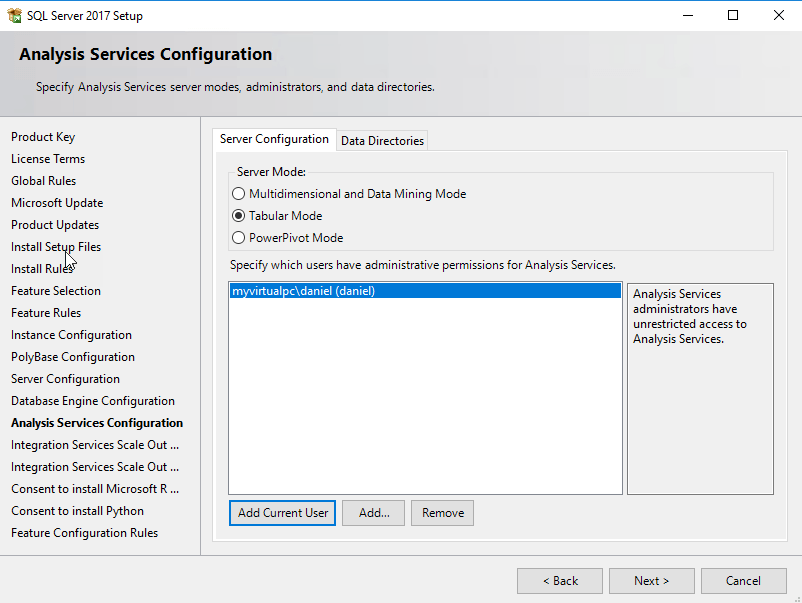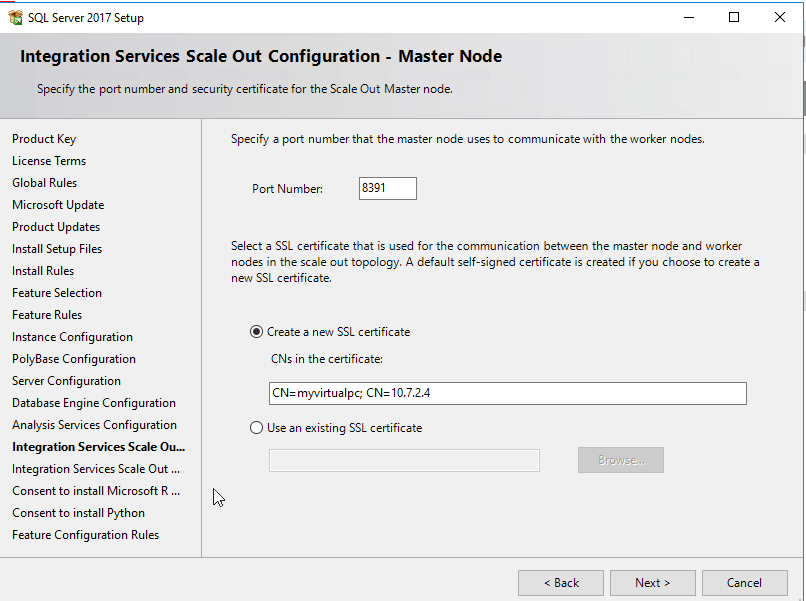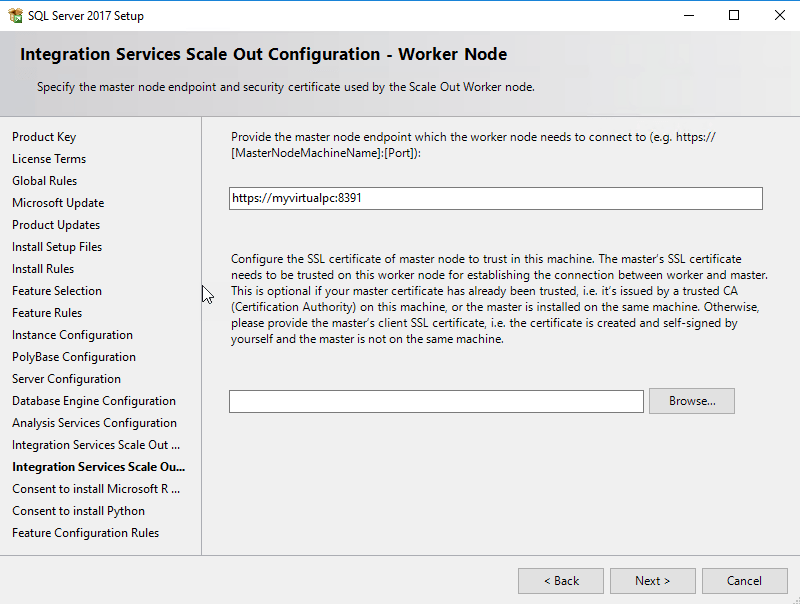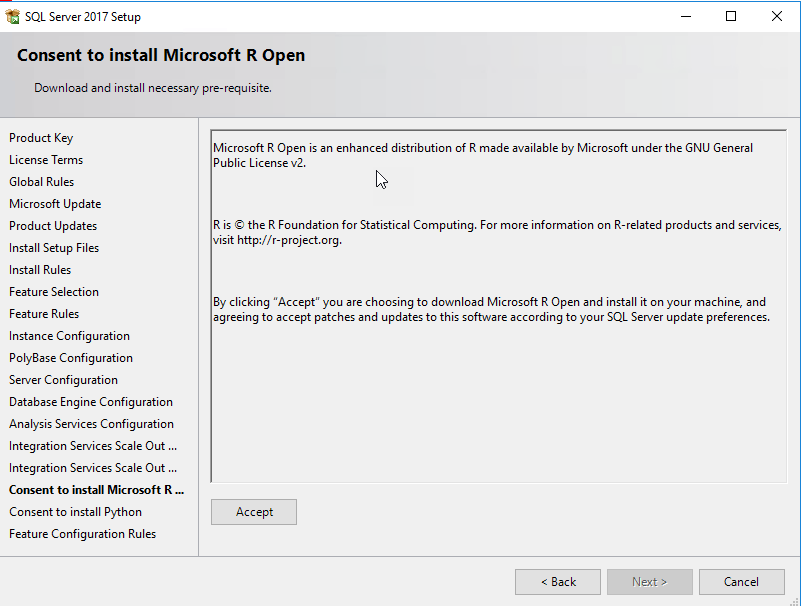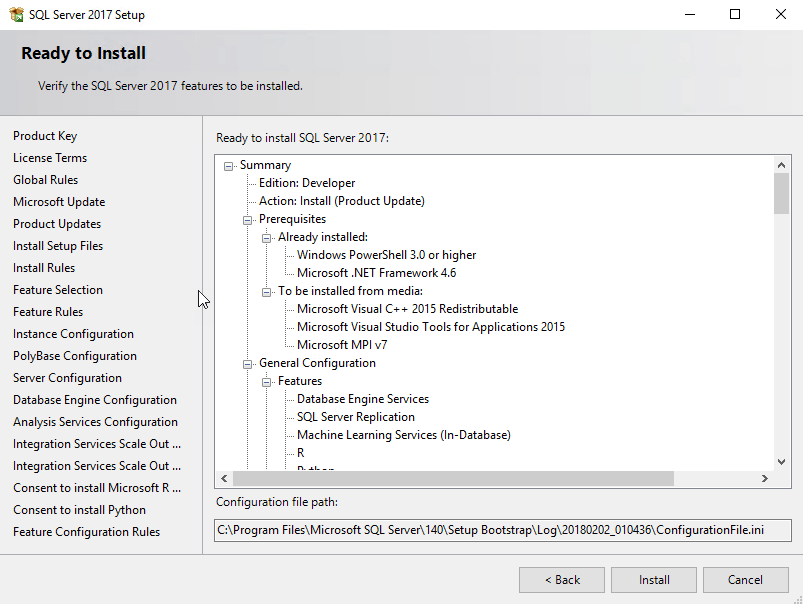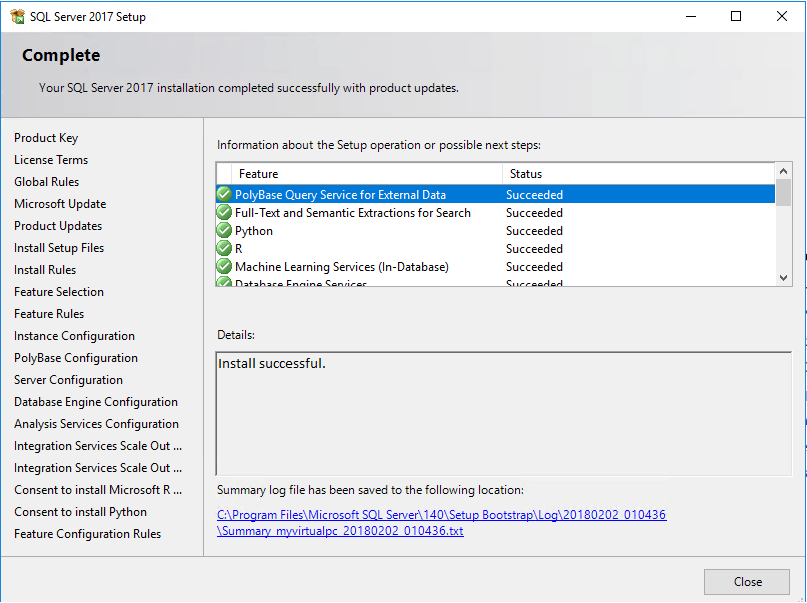ขั้นตอนการติดตั้ง Microsoft SQL Server 2017 ตามตัวอย่างนี้จะเป็นการติดตั้งแบบสมบูรณ์ คือ เลือกฟังก์ชั่นในการติดตั้งทั้งหมด จึงทำให้มีขั้นตอนหลายอย่างในการติดตั้ง แต่บางคนที่ติดตั้งไม่ทั้งหมด บางขั้นตอนก็อาจจะไม่เหมือนกับที่แสดงในบทความนี้
1. สามารถดาวน์โหลดตัวติดตั้งโดยตรงจากเว็บไซต์ของ Microsoft จากลิงค์นี้ : https://www.microsoft.com/en-us/sql-server/sql-server-downloads-free-trial โดยตัวอย่างนี้ผมจะติดตั้ง Edition Developer
สำหรับข้อแตกต่างของแต่ละ Edition อ่านเพิ่มเติมได้จากที่นี่ : https://docs.microsoft.com/en-us/sql/sql-server/editions-and-components-of-sql-server-2016?view=sql-server-2017
2. เมื่อดาวน์โหลดเสร็จแล้วให้คลิกไฟล์ที่ดาวน์โหลดมาเพื่อทำการติดตั้งต่อไป โดยขั้นตอนการติดตั้งจำเป็นต้องมีการต่ออินเตอร์เน็ตไว้ด้วยนะครับ เนื่องจากจะมีการดาวน์โหลดไฟล์ตัวเต็มที่จะต้องใช้งานในระหว่างการติดตั้งด้วย ในตัวอย่างนี้ผมจะติดตั้งแบบ Custom เพราะจะเลือก Component อื่น ๆ ในการติดตั้งและใช้งานเอง
3. เนื้อที่ขั้นต่ำที่โปรแกรมต้องการใช้งานอยู่ที่ 9GB (ไม่รวมเนื้อที่ Database ที่จะเพิ่มเติมทีหลังเด้อ) พร้อมแล้วกด Install
4. ขั้นตอนการดาวน์โหลดไฟล์นี่จะใช้เวลาในการดาวน์โหลดนานเท่าไหร่ขึ้นอยู่กับอินเตอร์เน็ต
5. ที่หน้าจอ Planning ส่วนมากจะรวมลิงค์เกี่ยวกับเอกสารต่าง ๆ เอาไว้ให้อ่านเพิ่มเติม
6. เราจะมาเริ่มกันที่ขั้นตอนการ Installation คลิกที่ “New SQL Server stand-alone installation or add features to an existing installation”

7. ถัดมาเป็นการใส่ Product key แต่นี่เราไม่ใส่ครับ เพราะเราจะใช้เวอร์ชั่นฟรี
8. กด Next ยอมรับ License terms
9. กด Next อีกทีเพื่อทำขั้นตอนต่อไป, ไม่ต้องติ๊ก “Use Microsoft Update to check for updates” เพราะมันจะเสียเวลาเช็คอีกนาน
10. ขั้นตอน Install Rules ถ้าไม่มีอะไรผิดพลาดจะสามารถกด Next ได้ แต่ถ้ากดไม่ได้ ต้องดูว่ามี Error อะไรและกลับไปแก้ไขตามที่โปรแกรมบอกก่อน
11. เลือก Feature ที่ต้องการติดตั้ง
12. เมื่อเลือก Feature เสร็จแล้วกด Next เพื่อให้ระบบตรวจสอบความต้องการอื่น ๆ อีกครั้ง ซึ่งก็เช่นเคยถ้าไม่มีอะไรพลาดก็ต้องกด Next ได้
13. ตั้งชื่อ Instance ส่วนมาก็เลือกที่ “Default instance”
14. ถัดจากนี้จะไม่มีอะไรมาก ส่วนมากกด Next จดเสร็จสิ้นการติดตั้งครับ
“Data Directories” จะเป็นขั้นตอนการกำหนด Drive และ Folder ที่เก็บไฟล์ฐานข้อมูลจริง ๆ เอาไว้ ถ้าไม่ได้ตั้งค่าอะไรตรงนี้ก็จะเก็บไว้ที่เดียวกับ Program แต่ส่วนมากแล้วสำหรับผมมักจะเปลี่ยน Data Directories ไปติดตั้งที่ Drive อื่น
หลังจากติดตั้ง SQL Server แล้วจะยังไม่พร้อมใช้งาน จำเป็นต้องติดตั้ง SQL Management Studio ก่อน โดยสามารถดูขั้นตอนการติดตั้งต่อไปจากลิงค์นี้ :
ต้นฉบับบทความ